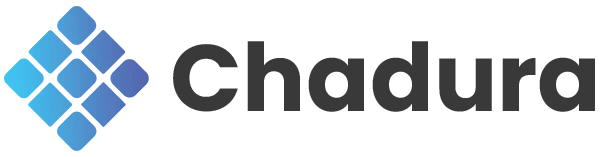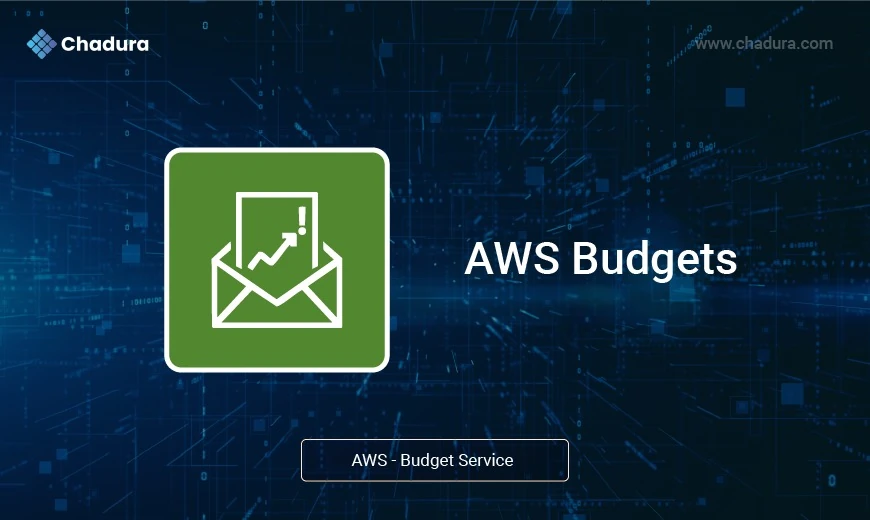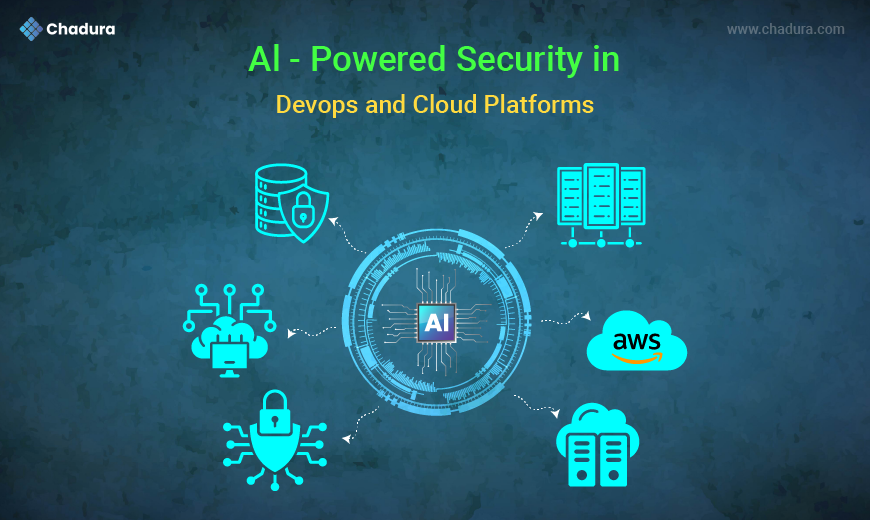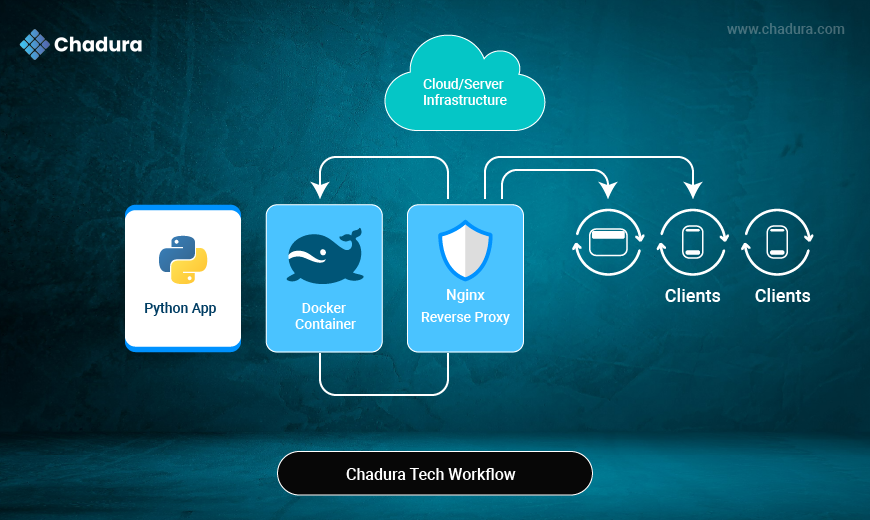AWS Budget
AWS Budgets is a cost management tool provided by Amazon Web Services that enables users to set custom cost and usage budgets for their cloud resources. It allows you to track your AWS spending, define thresholds, and receive alerts via email or Amazon SNS when your actual or forecasted usage exceeds predefined limits. AWS Budgets supports cost, usage, reservation, and Savings Plans budgets, providing detailed insights to help organizations monitor and control cloud expenses proactively.
How to create AWS - Budget
Step 1: Sign in to the AWS Console and Log in with your root or IAM user credentials.
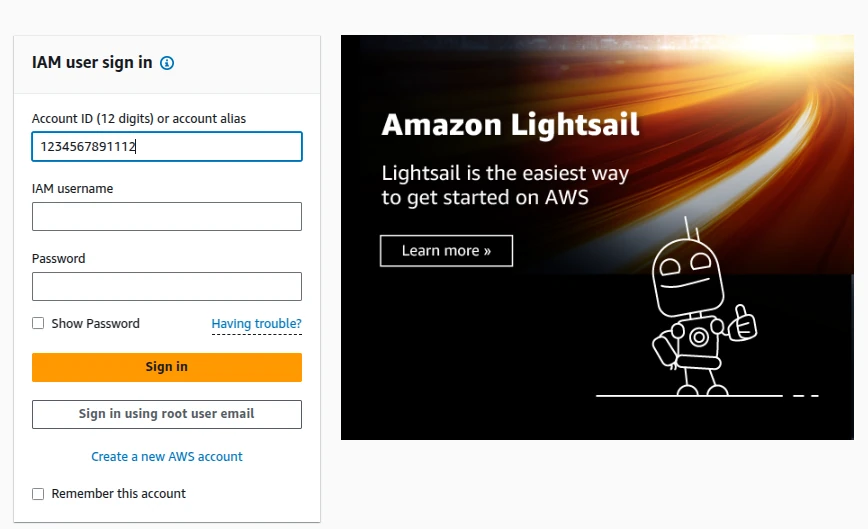
Step 2: Open AWS Budgets
- In the AWS Console, search for “Budgets” in the top search bar.
- Select “Budgets” under the Billing service.
Click - Create Budget

Step 3 : In the Budget Wizard, you will need to enter a Budget Name, set a Budget Amount to define the spending limit, select a Budget Period (such as Monthly, Quarterly, or Annually), and choose a Budget Method—either Fixed, where the amount remains the same each period, or Planned, where you can specify different amounts for each period.
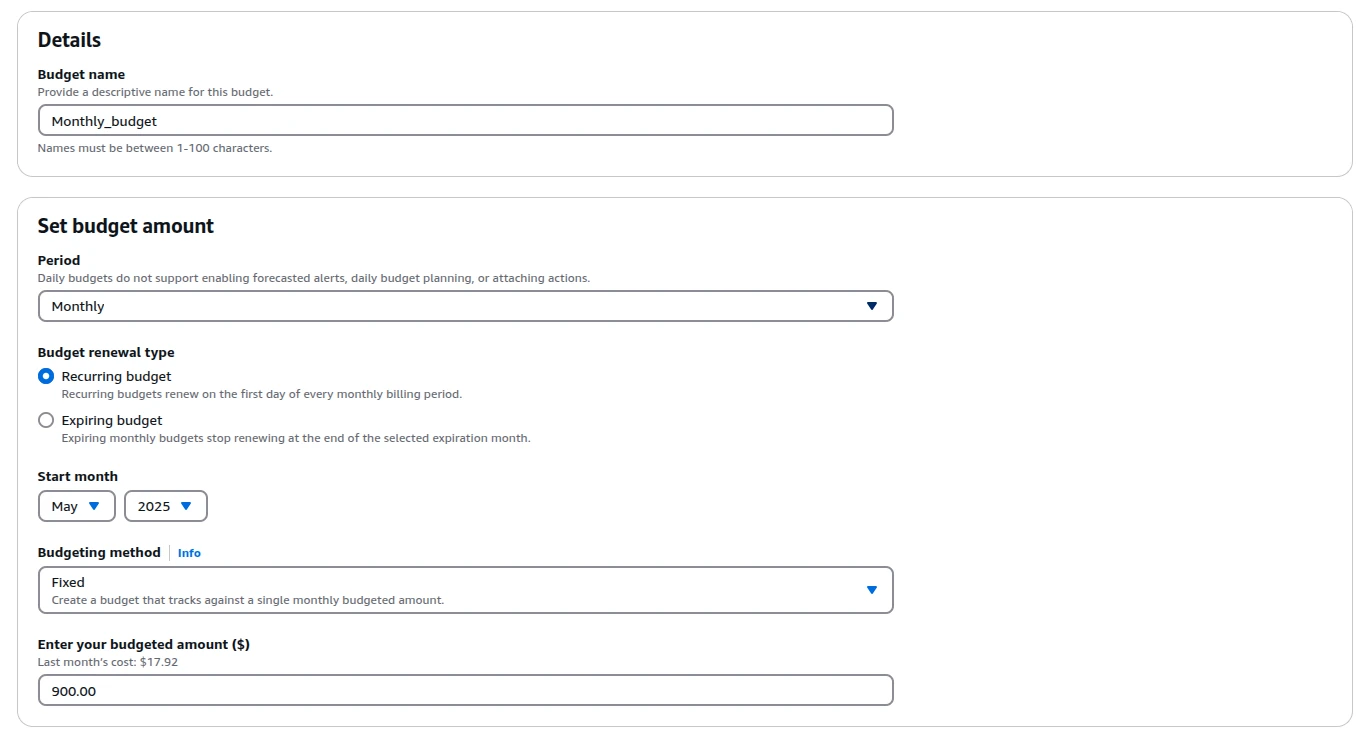
Step 4 : In the Budget Scope tab, select the option "All AWS Services (Recommended)" to track costs across all services. Additionally, enable the "Include unbilled costs" option to ensure that any unbilled charges are also captured in the budget. Once selected, click Next to proceed.
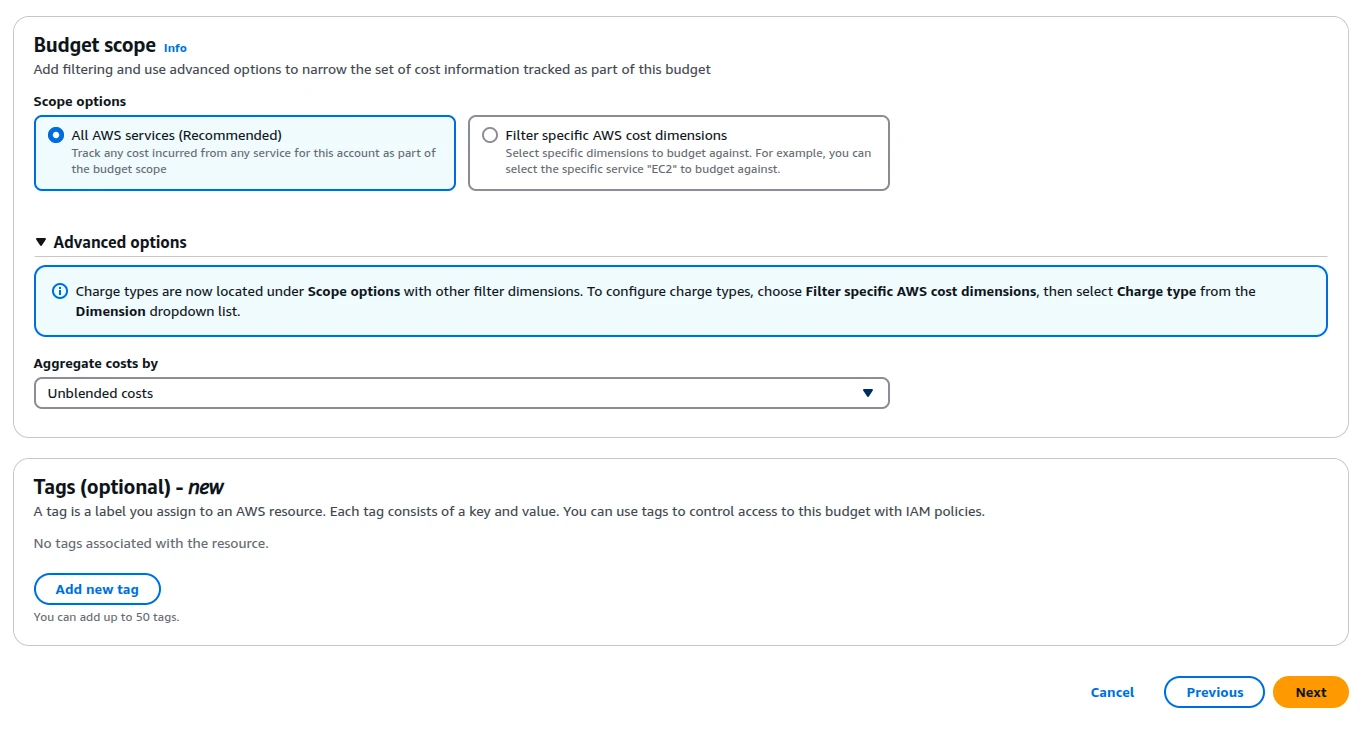
Step 5 : In the Threshold tab, add a Threshold Value and set the Trigger Point to Forecasted to receive alerts based on predicted costs. Then, enter the email address for the alert recipient, such as ceo@chadura.com, management@chadura.com, admin@chadura.com to receive notifications when the threshold is reached.

Step 6 : After entering the Threshold Value and filling in all the necessary details, click the Add Threshold button to save your settings.
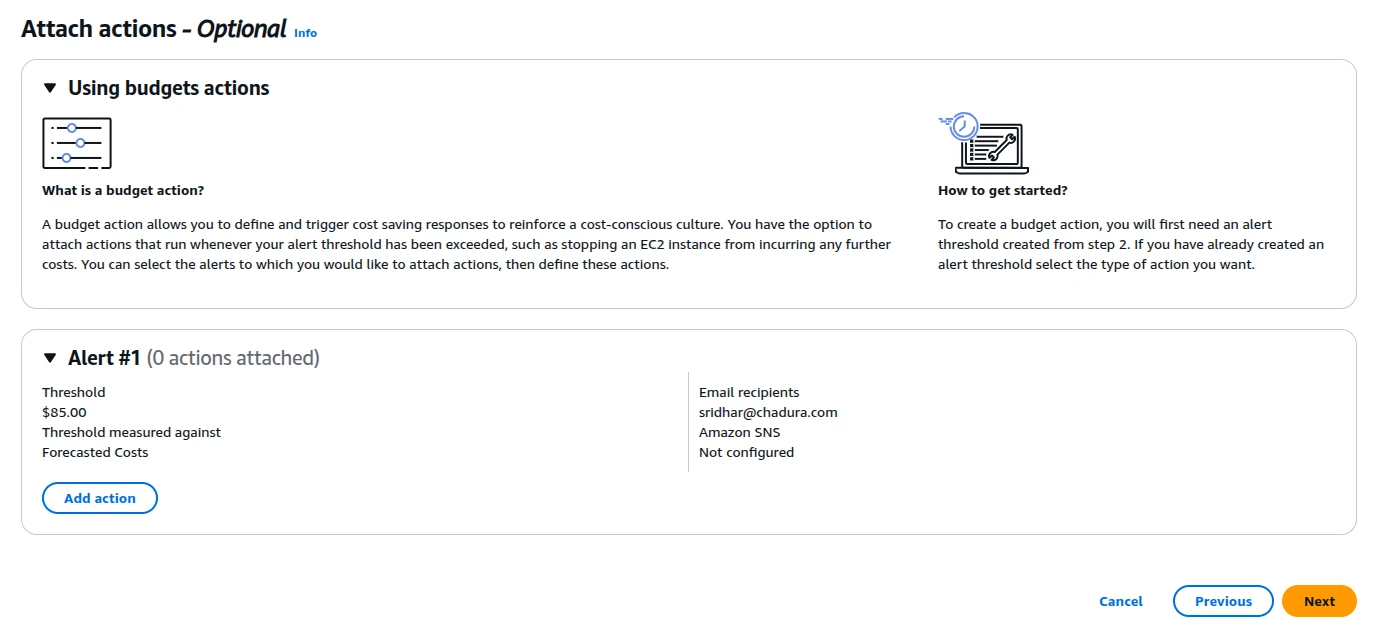
Step 7 : Review the Threshold Details in the preview section, and once you’re satisfied with the settings, click Next to proceed.
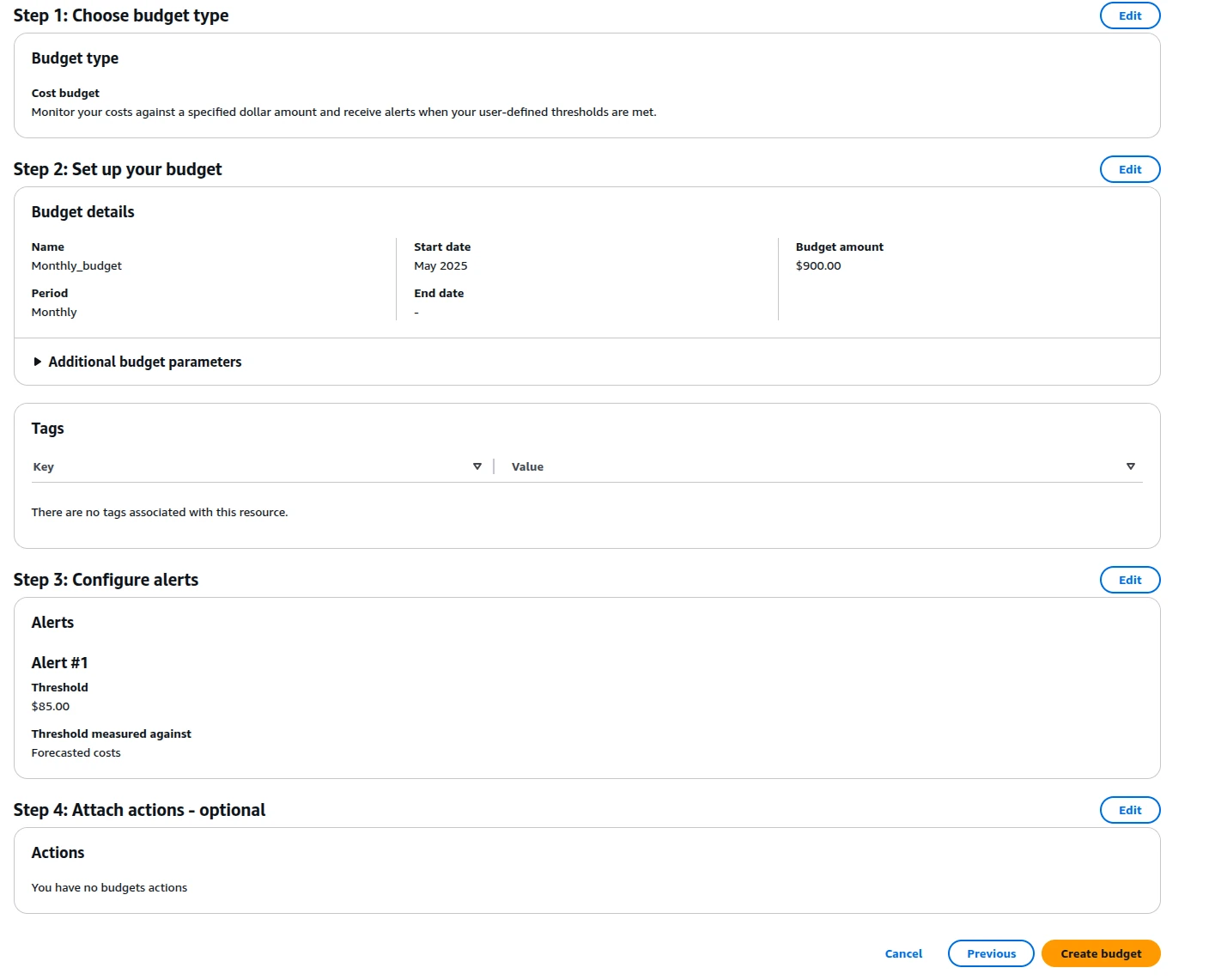
Step 8 : Budget Overview Panel

To view Budget Details
Step 1 : login to AWS Dashboard and go to creating billing budget list
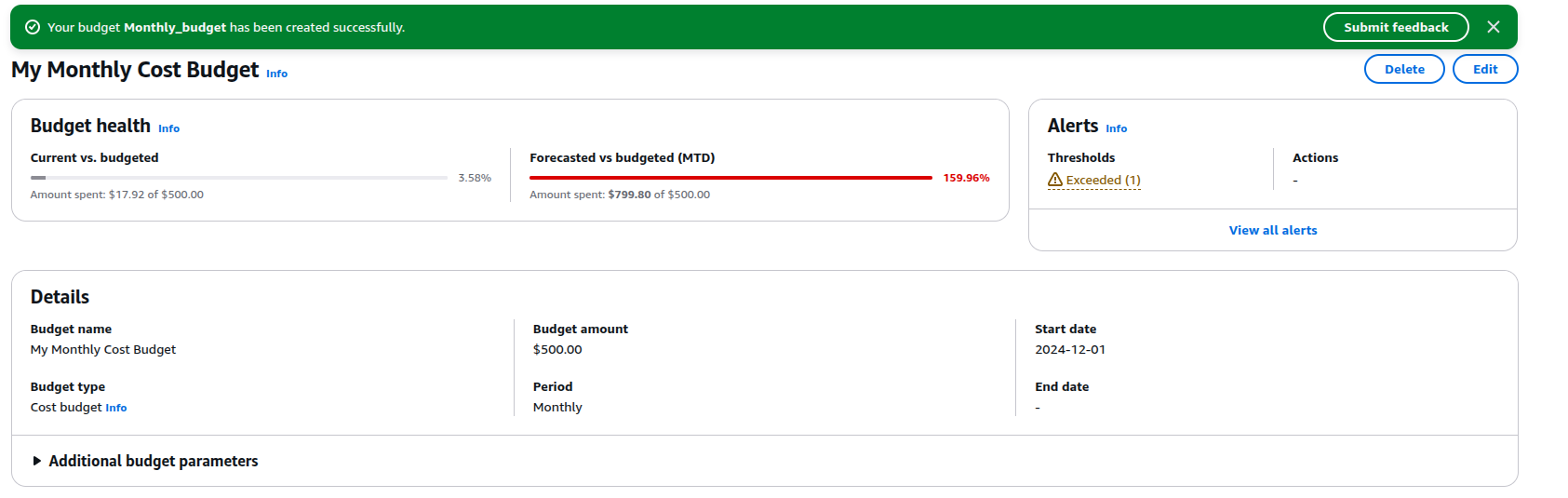
Step 2 : To view the Cost Explorer graph in AWS, go to the Budgets section, select any existing budget from the list, and you will see detailed Cost Explorer graphs along with monthly transaction details.
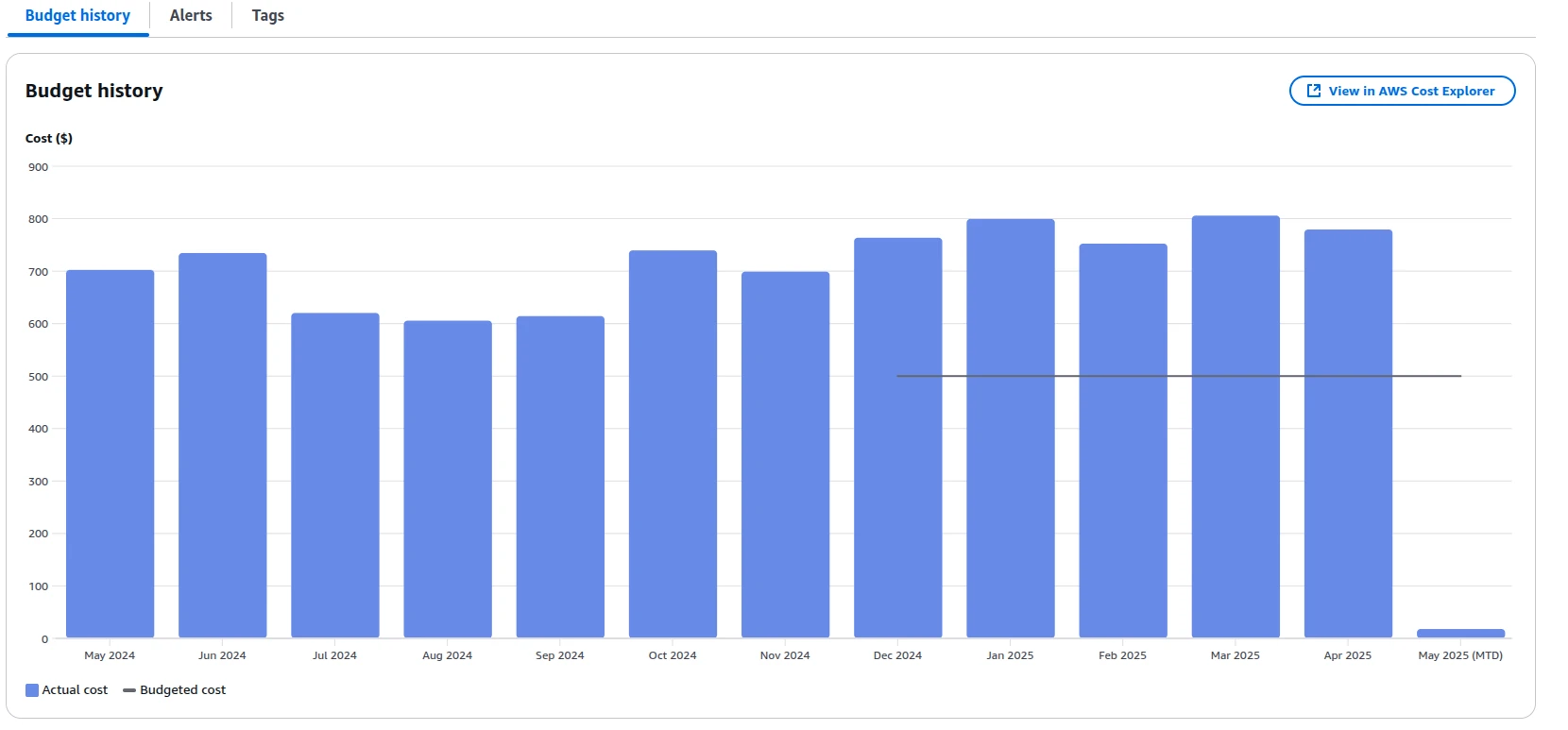
Step 1 : go to AWS Billing Budget Dashboard and select particular budget from the list

Step 2 : Go to Action Menu and click delete Option

Step 3 : Click Confirm Option
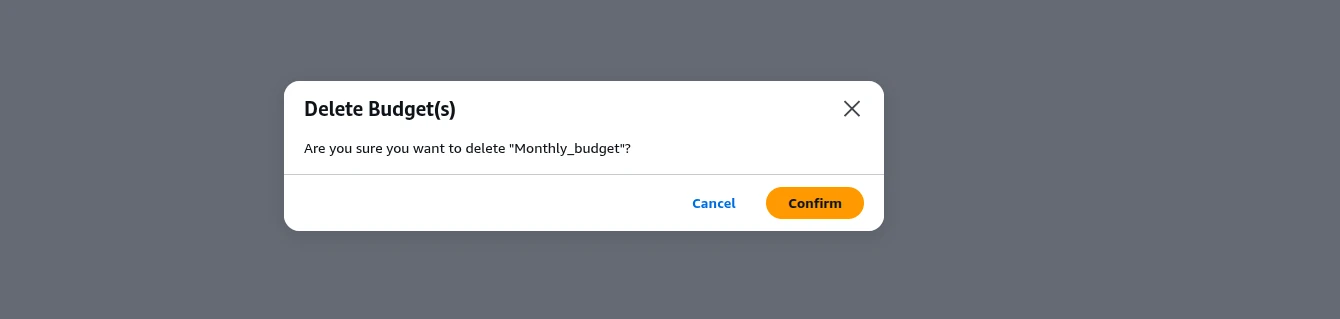
Conclusion
The AWS Budget tool provides valuable insights into cloud spending by allowing you to monitor actual costs against predefined budgets. By regularly reviewing Cost Explorer graphs and monthly transaction details, you can identify spending trends, detect anomalies, and take proactive measures to optimize costs and avoid budget overruns. Implementing budgets and alerts ensures better financial control and resource management across AWS services.