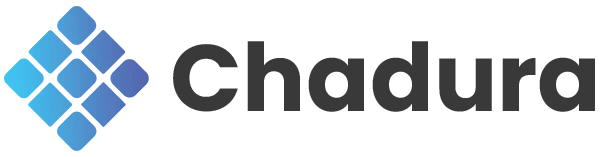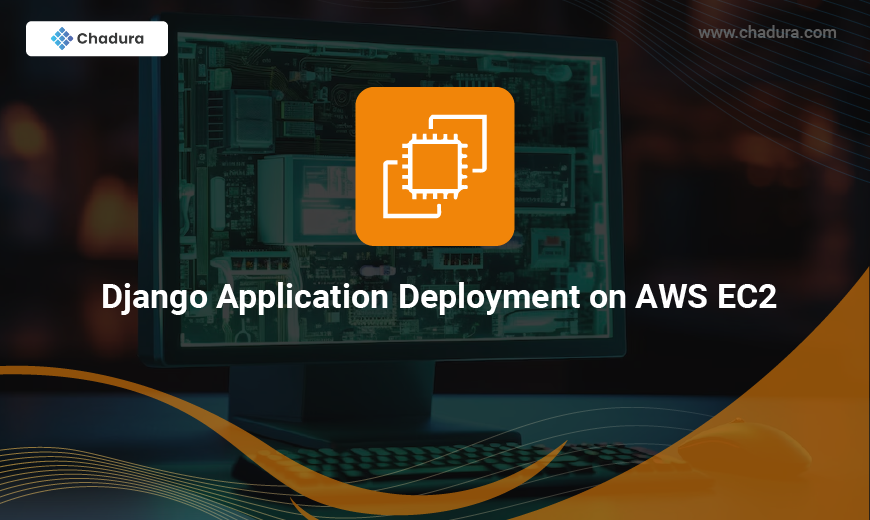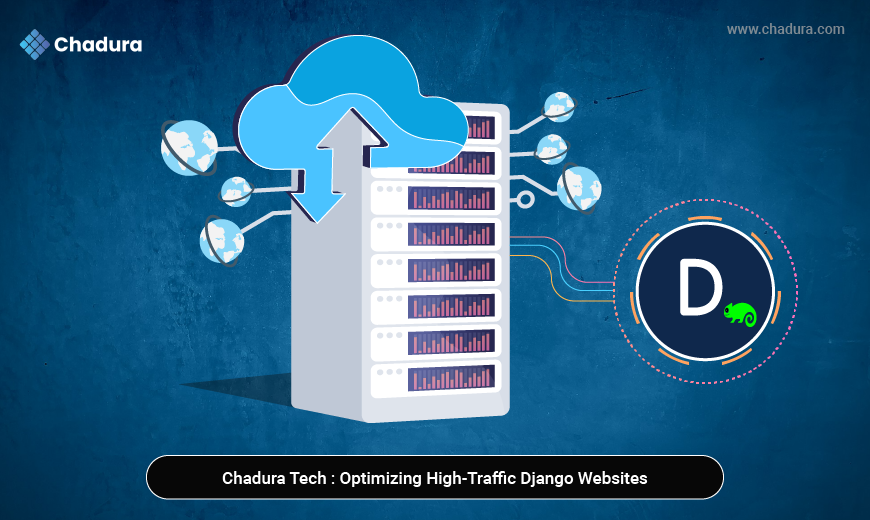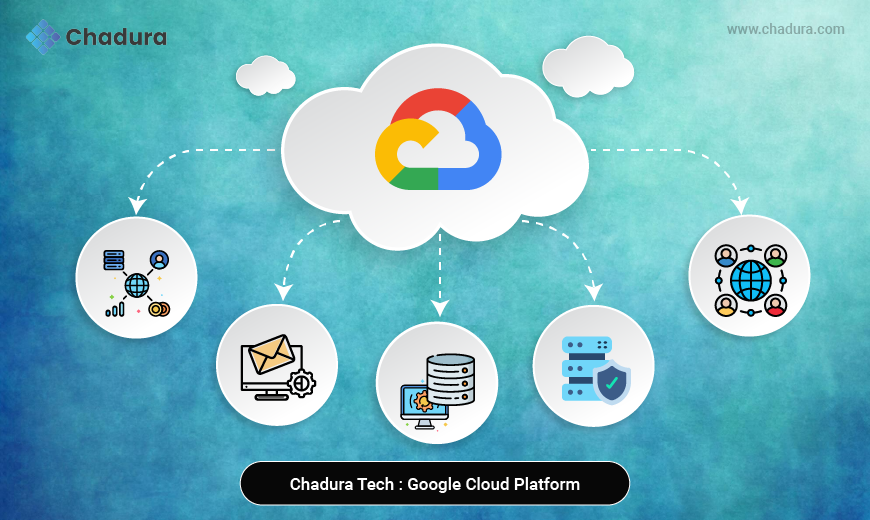Part III | Part I | Part II | Part IV
Step 1:
Login to Instance via Terminal
ssh into Your EC2 Instance
ssh <username>@<instanceip>Login via key-pair
ssh -i /path/to/your/key.pem ubuntu@your_ec2_ipStep 2:
run prep-ubuntu.sh
sh prep-ubuntu.shWhere prep-ubuntu.sh contains Following Commands
sudo useradd -m -s /bin/bash debian
sudo apt update -y
sudo apt upgrade -y
sudo apt install software-properties-common -y
sudo add-apt-repository ppa:deadsnakes/ppa -y
sudo apt update -y
sudo apt install python3.8 python3.8-dev python3.8-venv python3.8-distutils -y
sudo apt install gcc g++ make curl nginx supervisor \python3-certbot-nginx\postgresql git vim selinux-utils -y
icurl -sL https://deb.nodesource.com/setup_18.x | sudo bash -
sudo apt -y install nodejs
sudo apt install gnupg2 -y
curl -sL https://dl.yarnpkg.com/debian/pubkey.gpg | sudo apt-key add - echo "deb https://dl.yarnpkg.com/debian/ stable main" | sudo tee /etc/apt/sources.list.d/yarn.list
sudo apt update -y && sudo apt install yarn -y
Step 3
Switch to Django User
sudo su - debianStep 4
Clone Project
If you have the project ready on Github, clone it under the same location: /home/ubuntu. Alternatively, use the SCP method to upload the data and extract it under the same location.
git clone https://gitlab.com/web/project.git followed by Enter Gitlab / Github User Name and Password.where https://github.com/web/project.git is the link to your repository
Step 5
Set Up a Virtual Environment
It’s recommended that you set up a virtual environment for the installation of your project’s dependencies. In this case, the assumption is that you are in the location /home/ubuntu.
python3 -m venv envsource env/bin/activatepip install --upgrade pippip install wheelStep 6
Install Requirements.txt file
pip install -r requirements.txtpip install gunicornWhere requirements.txt contains all dependencies like
asgiref==3.8.1
Django==4.2.16
django-environ==0.11.2
django-recaptcha==4.0.0
psycopg2-binary==2.9.10
python-dotenv==1.0.1
sqlparse==0.5.2
typing_extensions==4.12.2Step 7
Gunicorn Configurations
Navigate to the supervisor folder, create file gunicorn.conf and add the gunicorn code as below:
cd /etc/supervisor/conf.d/sudo vim gunicorn.conf# then add the following
[program:project]
command = /home/debian/project/gunicorn_start.bash ; Command to start app
user =debian ; User to run as
stdout_logfile = /home/debian/project/logs/gunicorn_supervisor.log ; Where to write log messages
redirect_stderr = true ; Save stderr in the same log
environment=LANG=en_US.UTF-8,LC_ALL=en_US.UTF-8 ; Set UTF-8 as default encoding
autostart=true
autorestart=trueThe assumptions made:
- Your project sits on /home/debian/project
- Your project’s wsgi file sits /home/debian/project/project
- Your virtualenv is named env and sits in the path: /home/debian/env ; Adjust the paths as needed to match your exact paths.
Step 8
Create the folders that will hold the error log files
sudo mkdir /var/log/gunicornStep 9
Create Nginx File and place to following location
cd /etc/nginx/sites-available/sudo vim projectname.conf# then add the following code for Backend deployment of Nginx Configuration
server {
gzip on;
gzip_vary on;
gzip_proxied any;
gzip_comp_level 6;
gzip_buffers 16 8k;
gzip_http_version 1.1;
gzip_types text/css application/json application/javascript text/xml application/xml;
server_name chadura.com;
client_max_body_size 4G;
access_log /home/debian/myproject/logs/nginx-access.log;
error_log /home/debian/myproject/logs/nginx-error.log;
location /static/ {
alias /home/debian/myproject/static/;
}
location /media/ {
alias /home/debian/myproject/media/;
}
# Error pages
error_page 500 502 503 504 /500.html;
location = /500.html {
root /home/debian/myproject/src/templates;
}
location / {
proxy_set_header X-Forwarded-For $proxy_add_x_forwarded_for;
proxy_set_header Host $http_host;
proxy_redirect off;
proxy_read_timeout 300s;
proxy_connect_timeout 300s;
proxy_request_buffering off;
proxy_buffering off;
if (!-f $request_filename) {
proxy_pass http://unix:/home/debian/myproject/env/run/gunicorn.sock;
break;
}
}
# then add the following code for Front-end deployment of Nginx Configuration
server {
gzip on;
gzip_vary on;
gzip_proxied any;
gzip_comp_level 7;
gzip_buffers 16 8k;
gzip_http_version 1.1;
gzip_types text/plain text/css application/json application/javascript text/xml application/xml application/xml+rss text/javascript;
server_name dev.chadura.com;
root /var/www/html/project;
index index.html;
location / {
try_files $uri $uri/ /index.html;
}
}
server {
if ($host = <server name>) {
return 301 https://$host$request_uri;
}
At this stage, the website should be reachable. If you set up the server name as the IP, access your website using the IP; if you used both the IP and the domain, it should be accessible on the domain name as well: ensure to link your DNS records for your domain name with the server IP. See a video on how to point the DNS for your domain name to your Instance IP on Cloudlare
Step 9
Create a Symbolic link /etc/nginx/sites-available/ to /etc/nginx/sites-enable/
sudo ln -sf /etc/nginx/sites-available/project_backend.conf /etc/nginx/sites-enable/project_backend.confStep 10
Switch into user : Postgress
sudo su - postgressconnect to a PostgreSQL database
psqlCreate a database
Create database project;Create a User and Password
create user project_admin with password 'aaxfgbnlp@34';Grand all Permissions to Database and User
grant all privileges on database project to project_admin;Step 11
The command python3 manage.py makemigrations accounts is used to create migration files for the specified app, in this case, accounts.
What It Does: It analyzes the current state of your models (defined in models.py within the accounts app) and generates migration files that contain the necessary operations to apply those changes to the database schema. This includes creating new tables, altering existing ones, or removing fields
python3 manage.py makemigrations accountspython3 manage.py migrate Step 12
# check or test nginx status
sudo nginx -tStep 13
python3/src/manage.py collectstatic --clear --no-input collectstatic: This command gathers all static files from various locations in your Django project (such as app directories and any specified static directories) and collects them into a single location specified by the STATIC_ROOT setting in your Django settings file. This is particularly useful for deploying your application to production, where a web server will serve these static files.
Options Explained
--clear:
This option tells Django to delete all existing files in the STATIC_ROOT directory before collecting the new static files. This ensures that outdated or obsolete static files are removed, preventing potential conflicts or issues with old assets being served.
--no-input:
This option suppresses any interactive prompts during the execution of the command. It is particularly useful in automated deployment scripts or environments (like CI/CD pipelines) where user input is not possible or desired. By using this flag, the command will run without asking for confirmation, making it suitable for automated processes.
Step 14
Get SSL Certificate
sudo certbot --nginxCertbot: This is a client that interacts with the Let's Encrypt CA to automate the process of obtaining and renewing SSL certificates. It simplifies the management of SSL certificates, making it easier for web administrators to secure their websites.
--nginx: This option tells Certbot to use the NGINX plugin to automatically configure SSL for your NGINX web server. The plugin will:
Automatically detect NGINX server blocks (virtual hosts) configured on your server.
Obtain a certificate for the specified domains.
Automatically update the NGINX configuration to enable HTTPS, including setting up redirects from HTTP to HTTPS.
Step 15
Restart Server
/home/django/ceroai/deploy/restart_server.shThis is the path to the shell script that is intended to restart a server or service. The specific actions performed by this script depend on its contents.
Front-End Deployment Steps
Step 1
Before that first check the nodejs version
sudo apt install nodejsnode -VNode.js enables JavaScript to be used for server-side programming, allowing developers to build full-stack applications using a single language. It operates independently of the browser, making it suitable for various applications beyond client-side scripting
Step 2
run yarn
Yarn is a package manager for JavaScript projects that helps manage dependencies, run scripts, and maintain project configurations.
yarnyarn run buildStep 3
To create a Project related Directory
sudo mkdir /var/www/html/projectStep 4
Copy all dist directory Files into this path /var/www/html
cp -rvf dist/* /var/www/html/projectnameStep 5
Create Soft link for nginix file
sudo ln -sf /etc/nginx/sites-available/projectname.conf /etc/nginx/sites-enable/projectname.conf Step 6
Create a logs Directory Under Following Path
mkdir /home/debian/myproject/project/client/logs/Step 7
Check nginx Status
sudo nginx -tStep 8
Create SSL Certification
sudo certbot --nginx